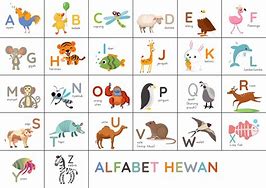Clone Wordpress Rumahweb
Bước 4: Chạy trình cài đặt Duplicator và kết thúc quá trình clone
Giờ thì cả hai tệp dữ liệu đều lưu trữ trên máy chủ hiện tại. Nếu bạn muốn xem website mới thì hãy sử dụng thông qua trình duyệt /installer.php vào URL đó, như ví dụ bên dưới đây:
http://www.wordpressclonesite.com/installer.php
Khi bạn thực hiện sử dụng thông qua trình duyệt thì tệp trình cài đặt mà bạn tải xuống thì nó sẽ bắt đầu quá trình clone. Ngoài ra, Duplicator sẽ quét mọi thứ và sẽ thông báo cho bạn về một vấn đề bất kỳ nào đó với tệp.
Bấm Next, khi đó trình clone có thể mất một khoảng thời gian để giải nén các tệp. Và sau khi hoàn tất, nó sẽ ra các yêu cầu để bạn đăng nhập vào cơ sở dữ liệu mới. Tiếp đó, Nhấp vào Next nếu bạn sẵn sàng à plugin sẽ nhập cơ sở dữ liệu cũ vào cơ sở dữ liệu mới:
Ở bước cuối này, Duplicator sẽ yêu cầu bạn xác nhận URL website, tiêu đề và các cài đặt. Sau khi điền thông tin trên hoàn tất thì bạn hãy vào tiếp theo là bước cuối cùng.
Và để hoàn tất cũng như kết thúc, trình cài đặt sẽ yêu cầu bạn cập nhật một cấu trúc liên kết cố định. Tiếp đó, kiểm tra website nhân bản hoạt động có ổn định hay không và xóa trình cài đặt và lưu trữ. Để làm được các điều này, bạn hãy chọn từng nút hiển thị cho bạn và để trình nhân bản thực hiện các điều này.
Thông qua một số thông tin chia sẻ trên bạn có thể học được clone website WordPress. Với việc sử dụng công cụ plugin Duplicator giúp cho bạn hầu hết trong quá trình thực hiện clone website.
Nếu còn gặp bất cứ vướng mắc gì về Application Layer hoặc muốn tìm hiểu thêm về các lớp của mô hình OSI, hãy để lại ở bên bình luận bên dưới, BKHOST sẽ trả lời bạn trong thời gian sớm nhất.
P/s: Bạn cũng có thể truy cập vào Blog của BKHOST để đọc thêm các bài viết chia sẻ kiến thức về lập trình, quản trị mạng, website, domain, hosting, vps, server, email,… Chúc bạn thành công.
Step 2: Backup database
This step is quite important because the website cannot be without the database, so if you are unsure about the database name, you can go to the file wp-config.php => edit to see the database name.
The DB_NAME line will display the name of the database you need to download.
To download, go back to the HOME page and select Backup as shown below:
Then click on the database name to download to your computer.
Bước 2: Tải bản sao của website lên server
Ở bước này bạn cần tải lên cả 2 tệp mà bạn đã tải xuống trước vào máy chủ mới. Bạn nên sử dụng giao thức truyền tệp (FTP) để thực hiện. Tuy nhiên, nếu bạn chưa thiết lập thì bạn có thể sử dụng FileZilla.
Đầu tiên bạn cần đăng nhập vào máy chủ của mình thông qua FTP, sử dụng thông tin đăng nhập mà bạn đã từng đăng ký trước đó trên website của mình:
Khi bạn đăng nhập thành công, bạn hãy sao chép 2 tệp ở trong này vào thư mục gốc hiện tại. Và hai tệp này được gọi là www hoặc public_html. Khi hoàn tất, bạn sẽ tiếp tục với các bước tiếp theo.
Step 1: Compress the entire website source code
To compress the source code, you need to access cPanel => File Manager. If your hosting has a lot of websites, you need to check exactly which folder the website needs to be cloned in to clone correctly.
In the interface below, tick Select All => right click and select Compress to compress the source code
After the compression process is complete, double-click on the file name to download it to your computer
Step 4: Edit the link for the website
After successfully importing the database, you need to edit the website link to match the current website to run it. To do this, click Database => wp_options (This prefix may different).
Here you will see 2 records siteurl andhome . You need to correct it with the current website name.
Step 5: Configure the database and wp-config.php file
This is also the final step to complete cloning a website. You open the wp-config.php file. In this file, you need to pay attention to 3 values: DB name, DB user and Password. In the above step, you have created any information, then replace these 3 values in the file.
Có nhiều lý do mà bạn có thể muốn clone (sao chép) website WordPress. Những điều này có thể bao gồm việc thử nghiệm các plugin mới, thử các chủ đề mới hoặc chuyển website của bạn sang một máy chủ mới.
Thực sự rất dễ dàng để tạo một bản sao website WordPress bằng cách sử dụng plugin Duplicator. Plugin sẽ đóng gói các nội dung tải lên, chủ đề, plugin và quan trọng nhất là tất cả nội dung WordPress.
Sau đây, BKHOST sẽ chỉ cho bạn 4 bước dễ làm theo để clone website WordPress bằng cách sử dụng Duplicator.
4 bước để clone Website WordPress bằng plugin Duplicator:
Để thực hiện điều này, bạn hãy thiết lập một tài khoản tại một máy chủ lưu chữ web hoặc tạo môi trường cục bộ để lưu trữ các dữ liệu trên website.
Các quá trình thử nghiệm plugin, theme mới trên WordPress có thể cần đến việc clone site. Do đó, bài viết dưới đây sẽ cung cấp 5 bước đơn giản nhất để clone WordPress bằng plugin Duplicator.
Có nhiều lý do để thực hiện việc clone website WordPress. Có thể ta muốn thử nghiệm các plugin hoặc theme mới. Hoặc có thể là chuyển trang web đến một server mới. Thật ra, việc clone trang web WordPress là vô cùng đơn giản với Duplicator. Plugin cho phép đóng gói các upload, theme, plugin, và quan trọng nhất, là nội dung của WordPress.
Dưới đây là 5 bước chi tiết nhất để clone một WordPress site:
Hiện nay, rất nhiều plugin có thể giúp ta trong việc chuyển các trang WordPress. Trong ví dụ này, chúng tôi sẽ sử dụng Duplicator – một plugin đơn giản và hoàn toàn miễn phí. Ngoài clone, bạn cũng có thể chuyển dữ liệu bằng Duplicator một cách nhanh chóng khi muốn chuyển host và đổi tên miền website.
Bước 1: Cài đặt plugin Duplicator trên WordPress
Đầu tiên, ta cần cài đặt plugin Duplicator. Vào Dashboard WordPress, rồi click vào Plugins > Add new ở trên sidebar. Sau đó, tìm “Duplicator” và chọn kết quả đầu tiên (hiện có đên hơn 1 triệu bản cài đặt).
Sau khi đã cài đặt và Active Duplicator, plugin này sẽ xuất hiện ở admin sidebar. Từ đây, ta có thể click vào Packages để chọn site export.
Bước 4: Tạo một CSDL mới cho site mới
Trang WordPress mới của ta sẽ cần một CSDL mới để có thể vận hành. Do đó, ta cần tạo một CSDL ở trong dashboard của web host.
Trong SiteGround, chỉ cần click vào “Create Database” trong phần stie tools.
Sau đó, cần tạo thêm một người dùng CSDL. CSDL sẽ chứa các nội dung, trong khi người dùng cung cấp quyền truy cập cho nó. Username và password mới này cũng sẽ được sử dụng trong quá trình setup Duplicator, vì vậy đừng quên nó!
Tiếp theo, hãy đảm bảo rằng các người dùng CSDL có quyền truy cập vào CSDL mới vừa tạo. Trong SiteGround, chỉ cần nhấp vào manage access, sau đó nó sẽ tự động lựa chọn CSDL của mình (nếu đã có sẵn).
Bây giờ ta đã có một tên CSDL, username, password. Bây giờ là bước cuối cùng của quá trình clone WordPress.
Bước 2: Export Duplicator package
Sau khi vào được trang Duplicator, nhấp vào “Create New” ở góc phía trên bên phải để bắt đầu export process. Package Duplicator sắp được tạo sẽ bao gồm cả các theme, plugin, media và nội dung, tức là, mọi thứ của trang.
Ở đây còn có một số lựa chọn khác, bao gồm và các thành phần trong export hay tên của package. Ta không cần phải thực hiện bất kỳ thay đổi nào trong phần cài đặt này. Vì vậy, hãy click vào Next.
Sau đó, Duplicator sẽ scan trang để xem export có hoạt động tốt không.
Sau khi click vào Build, trang sẽ được nén vào một package. Đây chính là file cài đặt PHP cùng với một file zip chứa mọi file và nội dung của WordPress site.
Trang WordPress sau khi được clone xong có thể được download bằng cách nhấp vào “One-Click Download“. File PHP và zip archive sau đó sẽ được tải xuống.
Tùy vào trình duyệt, bạn có thể được cảnh báo rằng trang đang tải xuống nhiều file. Nhấp vào Allow để đồng ý.
Sau khi package website xong, bây giờ là lúc để chuyển nó đến một server mới.